The Developers using Weblogic Server for Deployment might get the below given error
weblogic.common.ResourceException: java.security.PrivilegedActionException: weblogic.common.ResourceException: No credential mapper entry found for password indirection.
This sort of error comes when you have multiple data source connections defined and WebLogic Server validates the data source connection and tries to make entry in the jdbc.xml
If we enable the option Auto Generate and synchronize weblogic-jdbc.xml descriptiors using deployment then weblogic server will try to read the file from the EAR getitng deployed and thus genereated the PrivilgedActionException in case of not getting proper values from the EAR file.
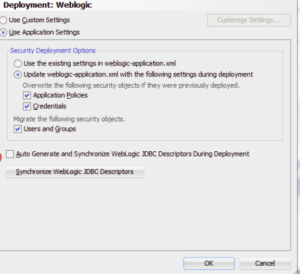
UnCheck the Auto Genrate Option and let the weblogic server to generate this file at run time for your EAR application


